What Does SOS Mean on iPhone?
You’re not alone if you’ve ever noticed the “SOS” icon on your iPhone. Many iPhone users are puzzled when this symbol suddenly appears on their screen. So, what does SOS mean on iPhone, and why does it occur? Let’s dive in to understand this mysterious feature, its significance, and how to use it in emergencies. This article will explore every nook and cranny of your iPhone’s “SOS” function. We’ll cover everything you need to know, from its purpose to how it works. Whether you’re an iPhone novice or a seasoned Apple enthusiast, by the end of this guide, you’ll understand what SOS means on iPhone. Let’s get started!
Understanding the SOS Feature on iPhone
At its core, the “SOS” icon on your iPhone indicates that your device has entered Emergency SOS mode. In simple terms, what SOS means on iPhone is that it is a feature designed to assist you in times of crisis. This lifesaving feature allows you to quickly call emergency services in an accident or danger, even in an area without cellular coverage.
Emergency SOS is a feature built into iPhones to ensure user safety. It enables you to contact emergency services when your phone signal is weak or when you can’t dial the number yourself due to the nature of the emergency.
Why Does SOS Appear on My iPhone?
Now, let’s address the burning question: what does SOS mean on an iPhone when it appears out of nowhere? The “SOS” icon typically replaces your network signal bars when your iPhone cannot connect to your cellular network but can still make emergency calls. In such cases, your iPhone will prioritize emergency services and allow you to reach help despite weakness or lack of service.
The “SOS” icon often pops up when:
- You’re in a location with poor or no cellular network coverage.
- Your carrier network is temporarily down, but emergency services are still accessible.
- Your phone is in a roaming state where only emergency calls can be made.
How to Activate the SOS Feature on iPhone
Another aspect of SOS on iPhone is understanding how to trigger it manually. Thankfully, Apple has simplified the process so you can contact emergency responders without fussing with your phone. Here’s how you can activate it:
- Press and hold the side button (on iPhone 8 or later) along with one of the volume buttons.
- You’ll see an “Emergency SOS” slider on your screen.
- Drag the SOS slider to call emergency services immediately.
- Alternatively, if you keep holding the buttons after the slider appears, the phone will automatically initiate the emergency call after a countdown.
Once your iPhone connects to the emergency line, your device will send your current location to your chosen emergency contacts if you’ve set them up. One of the added benefits of using this feature is that it keeps your loved ones in the loop during an emergency.
Common Scenarios for SOS Activation
We’ve explored what SOS means on iPhone and how the feature is activated, but when would you realistically need it? Here are some common scenarios where the SOS function might prove to be a lifesaver:
- Car Accidents: If you’re in a car accident and can’t manually dial for help, the SOS feature enables a hands-free option to contact emergency services.
- Hiking or Outdoor Adventures: You might find yourself in an area with no network signal but still need help. The “SOS” feature ensures you can contact emergency services even in remote locations.
- Health Emergencies: For sudden health issues where speed is of the essence, activating the SOS feature allows you to call for help with minimal effort.
What to Do If You Accidentally Trigger SOS Mode
It’s not uncommon to accidentally activate the SOS feature, especially when unfamiliar with how it works. If you’ve unintentionally activated SOS mode, don’t panic! Here’s how you can cancel it:
- If you mistakenly triggered the SOS countdown mistakenly triggered the SOS countdown, release the buttons before the countdown ends.
- If you’ve already made the emergency call, stay on the line and inform the dispatcher that it was accidental. They’ll appreciate your honesty, which helps free up emergency lines for real situations.
Remember, while it might be embarrassing, it’s always better to err on the side of caution. Accidental calls are understandable, and emergency services are trained to handle them.
How to Set Up Emergency Contacts on iPhone
Understanding what SOS means on iPhone also involves setting up emergency contacts. Apple has integrated a feature that notifies emergency contacts when using Emergency SOS. Follow these steps to add emergency contacts to your iPhone:
- Open the Health app on your iPhone.
- Tap on your profile picture in the upper-right corner.
- Select Medical ID.
- Choose Edit, then scroll down to the Emergency Contacts section.
- Tap the + button to add an emergency contact.
- Once you’ve added contacts, they’ll automatically be notified if you activate SOS in the future.
Benefits of Setting Up Emergency Contacts
- Your emergency contacts will be notified if you’re in danger.
- They will receive your location, which updates when your location changes.
- Knowing that help is just a click away, you can have peace of mind.
How to Turn Off SOS Notifications on iPhone
Sometimes, you want to disable the SOS feature from being triggered accidentally, especially if you’re constantly hitting the wrong buttons. Here’s how you can turn off the automatic SOS call feature:
- Open Settings on your iPhone.
- Scroll down and tap Emergency SOS.
- Toggle off Call with Side Button or Auto Call, depending on which method triggers SOS on your phone.
By doing this, you’ll still have access to the Emergency SOS feature, but you’ll avoid any false alarms that unintentional button presses might cause.
SOS and Location Services: How They Work Together
Another aspect of SOS on iPhone involves understanding how your location is shared during emergencies. When you activate Emergency SOS, your iPhone automatically turns on Location Services if not already enabled. This allows emergency responders and your contacts to track your location and come to your aid quickly.
- Your iPhone will send your location updates to emergency contacts for a set period after the SOS call.
- You’ll receive a notification when your location is being shared, and you can stop it anytime.
This location-sharing feature is an excellent advantage for those who may be lost, injured, or in situations where pinpointing their exact location is difficult.
Troubleshooting SOS Issues on iPhone
Sometimes, users report seeing the “SOS” icon even when they’re not in an emergency. So, what does SOS mean on iPhone in these cases? If you’re experiencing this, it could be due to poor network conditions or a software glitch. Here are some troubleshooting tips:
- Check for network outages in your area by contacting your carrier.
- Restart your iPhone to refresh your network settings.
- Update your iPhone’s software to ensure it runs the latest iOS version.
- Toggle Airplane Mode on and off to reset your connection to the network.
If none of these steps work, you should contact Apple Support or your carrier to investigate the issue further.
Table: Key Takeaways for SOS on iPhone
FeatureDescription
What SOS Means Indicates emergency call access without cellular service.
How to Activate: Use the SOS slider to hold the side and volume buttons.
Use the accidental Activation Release buttons or cancel the call when prompted.
Emergency Contacts: Notify contacts and share your location during an SOS call.
Troubleshooting: Check for network issues or restart your phone.
Conclusion: A Lifesaving Feature at Your Fingertips
In summary, SOS on iPhone is more than just a mysterious icon—it’s a critical feature designed to protect you in emergencies. Whether in a remote area with no service or facing a life-threatening situation, this feature ensures you can always reach emergency services. By understanding how it works and how to set it up, you’re giving yourself an extra layer of security.
Always remember, your iPhone is more than just a communication tool—it’s a device that can help save lives. So, don’t wait until an emergency strikes. Set up your emergency contacts, familiarize yourself with the SOS feature, and be prepared for whatever comes your way.
And there you have it—now you know what SOS means on iPhone!
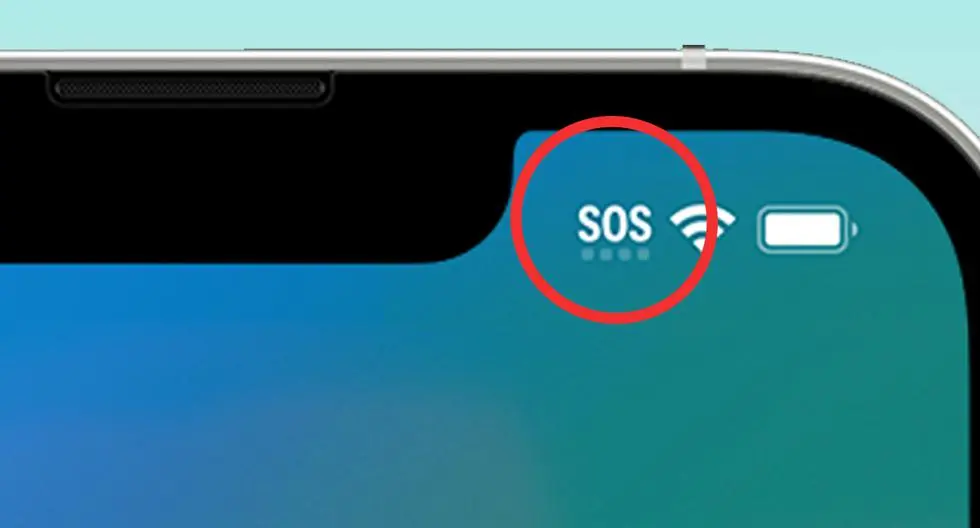
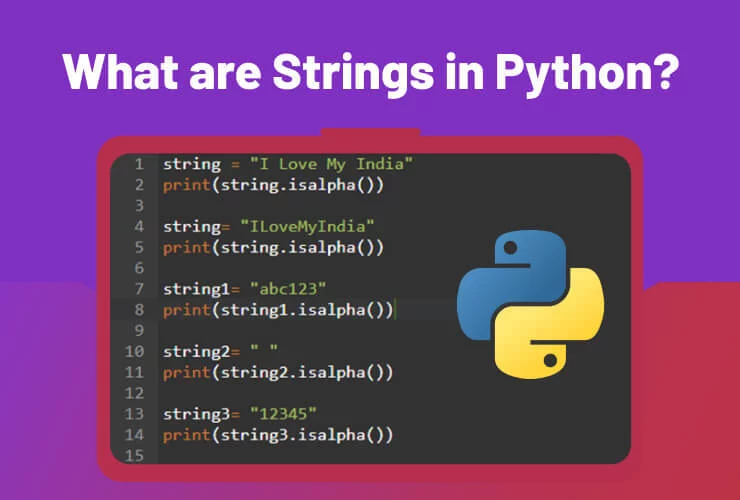
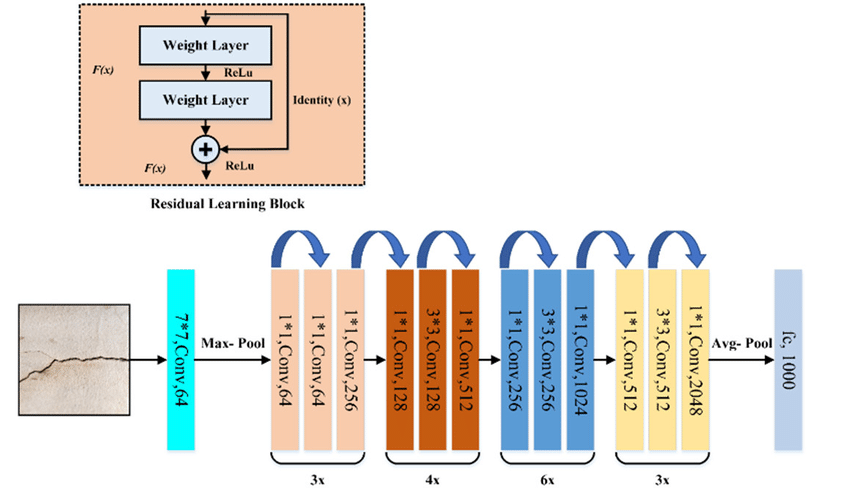
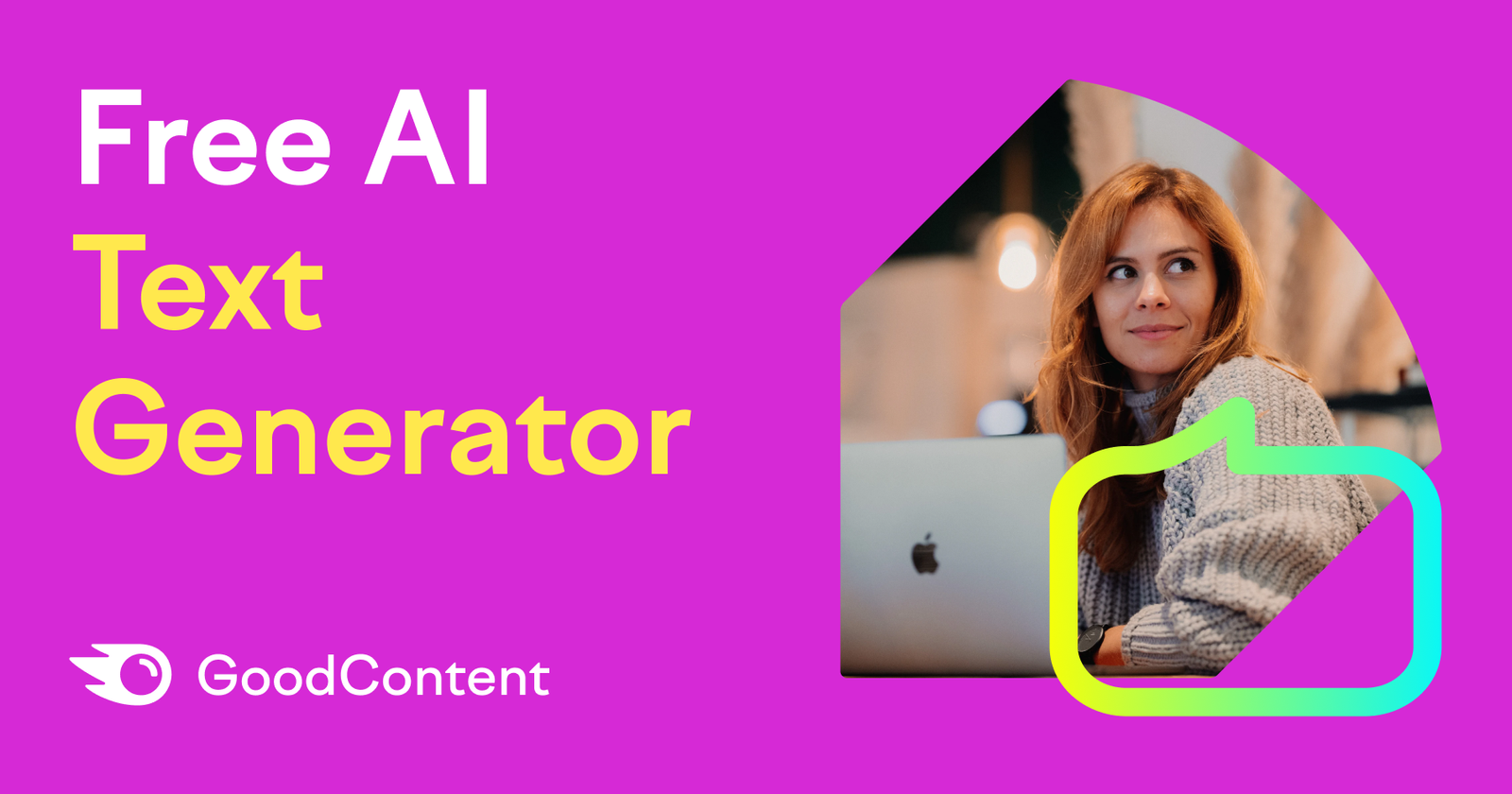
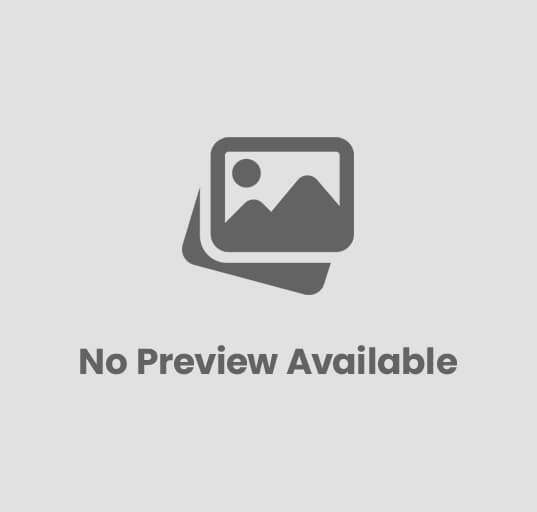
Post Comment